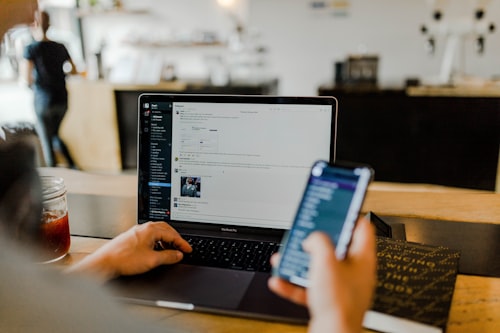If you have an email address ending in @me.com, you're likely using Apple's iCloud email service. Me.com addresses are associated with iCloud and offer a range of features and capabilities for Apple device users. In this article, we'll provide a comprehensive guide on how to check your me.com email, including accessing it through different platforms, setting up email clients, and answering commonly asked questions. Whether you're using a Mac, iPhone, or Windows device, we've got you covered.
Accessing Me.com Email on iCloud.com
iCloud.com provides a web-based interface for accessing your me.com email. Here's how to do it:
Open a web browser and go to ="https://www.icloud.com/mail" icloud.com/mail.
Sign in with your Apple ID and password.
Once logged in, you'll see your inbox and other mail folders on the left-hand side. Click on the inbox to view your incoming emails.
You can compose new emails, reply to existing ones, and manage your email settings directly from the iCloud Mail interface.
Accessing your me.com email through iCloud.com is a convenient option when you don't have access to your Apple devices or want to quickly check your emails from any computer with an internet connection.
Setting Up Me.com Email on Apple Devices
If you're using an Apple device, such as a Mac, iPhone, or iPad, you can easily set up your me.com email account for seamless access. Here are the steps:
1. On macOS
To set up your me.com email on macOS, follow these steps:
Open the Mail app on your Mac.
Go to 'Mail' in the top menu bar and select 'Add Account'.
Choose 'iCloud' as the account type and enter your Apple ID and password.
Select the apps you want to use with your iCloud account, including Mail, and click 'Done'.
Your me.com email account will be added to the Mail app, and you can access it from there.
2. On iOS
To set up your me.com email on an iPhone or iPad, follow these steps:
Go to the 'Settings' app on your device.
Scroll down and tap 'Mail'.
Select 'Accounts' and then 'Add Account'.
Choose 'iCloud' as the account type and enter your Apple ID and password.
Enable the 'Mail' option to sync your me.com email account.
Tap 'Save' to complete the setup process.
Once set up, your me.com email account will be accessible through the Mail app on your Apple device, allowing you to send, receive, and manage your emails with ease.
Accessing Me.com Email on Windows or Other Email Clients
If you prefer to use a third-party email client or have a Windows device, you can still access your me.com email through IMAP and SMTP settings. Here's how to set it up:
1. IMAP Settings-IMAP (Internet Message Access Protocol) allows you to synchronize your emails across different devices. To set up your me.com email with IMAP:
Open the email client or app of your choice.
Go to the account settings or preferences section.
Add a new account and select 'IMAP' as the account type.
Enter the following IMAP settings:
Incoming Mail Server: imap.mail.me.com
Username: Your full me.com email address
Password: Your Apple ID password
Port: 993Encryption: SSL/TLS
Save the settings and wait for the email client to sync with your me.com email account.
2. SMTP Settings
SMTP (Simple Mail Transfer Protocol) is used for sending emails. To set up SMTP for your me.com email:
Access the account settings or preferences section in your email client.Add a new account and select 'SMTP' as the account type.
Enter the following SMTP settings:
Outgoing Mail Server: smtp.mail.me.com
Username: Your full me.com email address
Password: Your Apple ID password
Port: 587
Encryption: STARTTLS
Save the settings and exit the account setup.
Once configured, you can use your preferred email client on Windows or other platforms to access your me.com email account using the provided IMAP and SMTP settings.
Commonly Asked Questions
1. Can I change my me.com email address?
Yes, you can change your me.com email address by modifying your Apple ID. However, note that changing your email address may have consequences for other services associated with your Apple ID, such as iCloud storage and app purchases. Make sure to consider the implications before changing your me.com email address.
2. How much storage do I get with a me.com email account?
With a me.com email account, you get 5 GB of free storage shared across all your iCloud services, including emails, documents, photos, and backups. If you require more storage, you can upgrade to a paid iCloud storage plan.
3. Can I access my me.com email offline?
Yes, you can access your me.com email offline if you have previously downloaded your emails to your device. The Mail app on Apple devices allows you to store copies of your emails locally, enabling offline access.
4. Can I forward my me.com emails to another email address?
Yes, you can set up email forwarding for your me.com account. Go to the 'Mail' section in the iCloud settings and choose 'Forward my email to.' Enter the email address to which you want to forward your me.com emails.
5. Is me.com the same as iCloud.com?
Yes, me.com and icloud.com are essentially the same. Apple transitioned from using me.com to icloud.com for email addresses, but both domains point to the same iCloud email service.
Conclusion
Checking your me.com email is easy and convenient, whether you use iCloud.com, Apple devices, or third-party email clients. By following the steps outlined in this guide, you can access your me.com emails and enjoy the full range of features offered by Apple's iCloud email service. Remember to keep your login credentials secure and regularly update your device's software to ensure a smooth email experience.