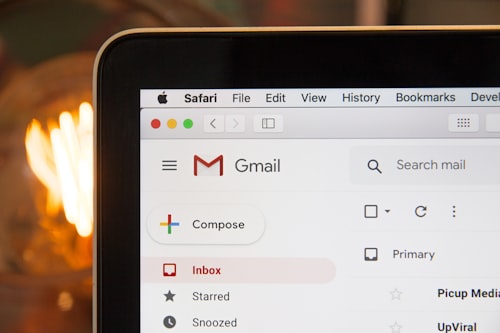Welcome to our comprehensive guide on checking email in Outlook. As one of the most popular email clients, Outlook offers a range of features and functionalities to help you manage your email efficiently. Whether you are using Outlook on the web or the desktop application, this article will provide you with step-by-step instructions and useful tips to make the most out of your email experience.
Section 1: Accessing Outlook on the Web
Outlook on the web, also known as Outlook Web App (OWA), allows you to access your Outlook account from any web browser. Here's how you can check your email using Outlook on the web:
1. Open a Web Browser
To get started, open your preferred web browser, such as Google Chrome, Mozilla Firefox, or Microsoft Edge.
2. Visit the Outlook Website
Next, navigate to the Outlook website by entering "https://outlook.live.com" in the address bar and pressing Enter. You will be redirected to the Outlook sign-in page.
3. Sign In to Your Account
On the sign-in page, enter your email address and password associated with your Outlook account. If you have multiple accounts, make sure to select the correct one.
4. Navigate to the Mail Section
After signing in, you will be taken to the Outlook homepage. To access your emails, click on the "Mail" tab or icon. This will open the Outlook Mail interface.
5. Check and Manage Your Emails
Once in the Outlook Mail interface, you can view, read, compose, reply to, and manage your emails. Use the navigation panel on the left to switch between different folders, such as Inbox, Sent Items, or Drafts. Click on an email to open it and perform actions like replying, forwarding, or deleting.
Section 2: Using the Outlook Desktop Application
If you prefer using the desktop application for Outlook, follow these steps to check your email:
1. Launch the Outlook Application
Locate and launch the Outlook application on your computer. The exact steps may vary depending on your operating system and version of Outlook.
2. Sign In to Your Account
After opening the application, you will be prompted to sign in to your Outlook account. Enter your email address and password, and select the appropriate account if you have multiple accounts configured.
3. Access Your Inbox
Once signed in, the Outlook application will open to your Inbox by default. Here, you can see a list of your received emails, sorted by date and time. Click on an email to open it and read its contents.
4. Explore the Outlook Features
Aside from checking emails, the Outlook desktop application offers a wide range of features to help you manage your email, calendar, contacts, and tasks. Take some time to explore the different tabs and options available to customize your experience and make the most out of Outlook's capabilities.
Section 3: Frequently Asked Questions
Let's address some common questions about checking email in Outlook:
Q1: Can I access Outlook on multiple devices?
A1: Yes, Outlook allows you to access your email from multiple devices, including computers, smartphones, and tablets. Simply sign in to your Outlook account using the same email address and password on each device to sync your emails and settings.
Q2: How do I set up email notifications in Outlook?
A2: In Outlook, you can configure email notifications to receive alerts when new messages arrive. To set up email notifications, navigate to the settings or preferences section of Outlook and look for the notification options. From there, you can customize the notification settings according to your preferences.
Q3: Can I organize my emails into folders in Outlook?
A3: Absolutely! Outlook provides folder management features that allow you to create, rename, and organize your emails into different folders. This helps you keep your inbox organized and easily locate specific emails when needed.
Q4: How do I search for specific emails in Outlook?
A4: To search for specific emails in Outlook, you can use the search bar located at the top of the application or interface. Simply enter the keywords, sender's name, subject, or any other relevant information, and Outlook will display the matching results.
Conclusion
Checking email in Outlook is a straightforward process, whether you choose to use Outlook on the web or the desktop application. By following the steps outlined in this guide, you can easily access your Outlook account, manage your emails, and take advantage of the various features offered by Outlook. Remember to explore the settings and customization options to tailor your email experience to your liking. Start enjoying the convenience and productivity of Outlook today!