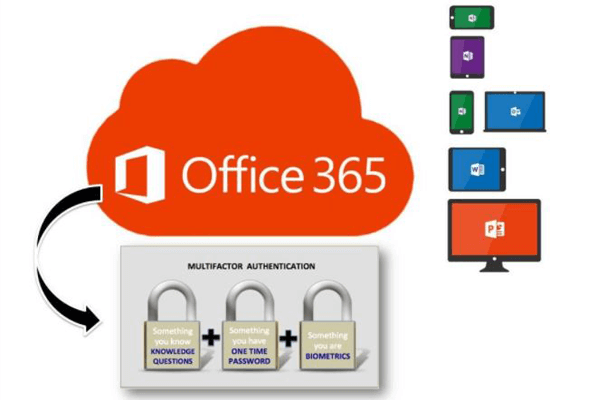In an era where data breaches and cyber threats are on the rise, ensuring the security of your Office 365 account is paramount. Microsoft's Office 365 offers robust security features, and one of the key elements in your defense against unauthorized access is Multi-Factor Authentication (MFA). In this guide, we'll explore the importance of MFA and how to set up email verification as a secure method.
The Significance of Multi-Factor Authentication (MFA)
Multi-Factor Authentication (MFA) is a security system that requires users to provide multiple forms of identification before granting access to an account. This extra layer of security significantly reduces the risk of unauthorized access, even if an attacker has obtained a user's password.
Key Benefits of MFA:
Enhanced Security: MFA adds a crucial layer of defense against password-based attacks and unauthorized access.
Protection Against Phishing: Even if a user falls victim to a phishing attack and shares their password, MFA prevents attackers from gaining access without the additional verification method.
Compliance: Many regulatory standards and compliance requirements mandate the use of MFA to protect sensitive data.
Setting Up Email Verification as an MFA Method
One of the methods you can use for MFA in Office 365 is email verification. This involves receiving a one-time code via email to confirm your identity during the login process. Here's how to set it up:
Step 1: Sign in to Office 365
Log in to your Office 365 account using your username and password.
Step 2: Access Security Settings
Navigate to your account settings and locate the security settings or MFA options.
Step 3: Set Up Email Verification
Choose the option to set up email verification as one of your MFA methods.
Step 4: Verify Your Email
You'll receive an email with a verification code. Enter this code to confirm your email as an MFA method.
Step 5: Additional Verification
Depending on your organization's policies, you may need to complete additional verification steps, such as providing a phone number for text-based codes.
Step 6: Confirmation
Once email verification is set up, you'll receive a code via email during the login process. Enter this code to complete the MFA process and access your account.
Best Practices for Office 365 MFA and Email Verification
To maximize the security of your Office 365 account, consider the following best practices:
Enable MFA for All Users: Implement MFA for all users within your organization, regardless of their role. This ensures a consistent and robust security posture.
Regularly Review MFA Settings: Periodically review and update your MFA settings to ensure they align with your organization's security policies.
Educate Users: Provide training and awareness programs to educate users about the importance of MFA and safe email practices.
Monitor and Audit: Continuously monitor MFA usage and audit login attempts for any suspicious activities.
Common Questions About Office 365 MFA and Email Verification
Let's address some common questions related to Office 365 MFA and email verification:
Q1: Is email verification a secure MFA method?
- A1: Email verification is considered a secure MFA method when used alongside other verification factors. It provides an additional layer of security.
Q2: Can I use a personal email address for verification?
- A2: It's recommended to use a work or organizational email address for MFA to ensure proper security.
Q3: Can I change my MFA method later?
- A3: Yes, you can change your MFA method in your Office 365 settings if needed.
Conclusion
Office 365 Multi-Factor Authentication (MFA) combined with email verification is a powerful tool in securing your organization's data and accounts. By implementing MFA and following best practices, you can significantly reduce the risk of unauthorized access and protect your sensitive information. Remember that security is an ongoing effort, and regularly reviewing and updating your MFA settings is crucial to staying ahead of potential threats.