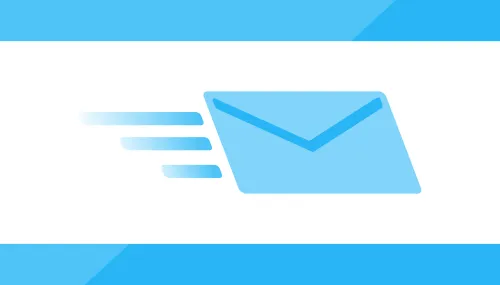Unwanted and unsolicited emails can be a nuisance and clutter your inbox. If you receive emails from unwanted senders or spam, you may want to bounce those emails back to the sender as a way to notify them that their message is unwanted. In this comprehensive guide, we will walk you through the steps to bounce email back to the sender in Outlook, allowing you to take control of your inbox and minimize unwanted messages. By the end of this article, you will have the knowledge to effectively bounce emails back to the sender using Outlook.
Understanding Email Bouncing
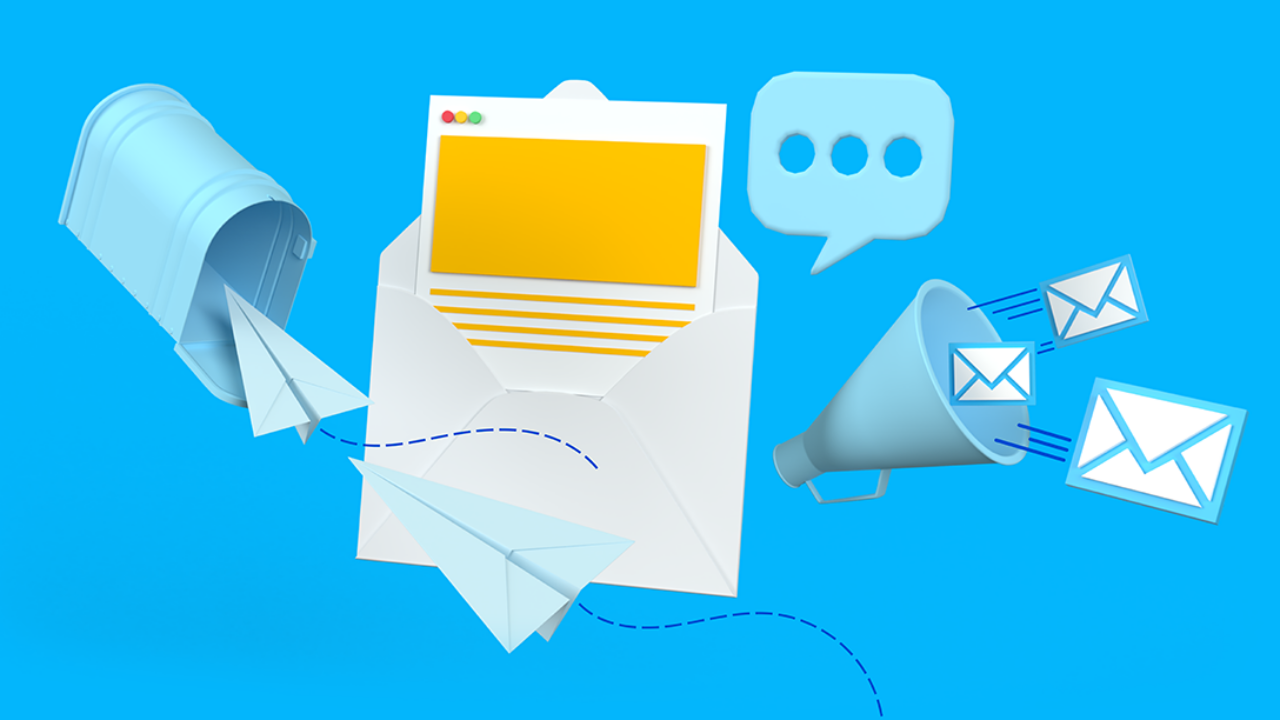
Email bouncing refers to the process of returning an email message to its sender without opening or reading it. Bouncing emails can serve multiple purposes, including:
- Notifying the sender that their email has been rejected or blocked
- Discouraging unwanted or spam emails
- Reducing inbox clutter and maintaining a cleaner email environment
Bouncing emails is a useful technique to manage unwanted messages and establish boundaries with senders who persistently send unsolicited content.
Bouncing Emails in Outlook
Microsoft Outlook provides several methods to bounce emails back to the sender. Let's explore the most effective approaches:
1. Creating a Rule to Automatically Delete and Send Bounce Notification
Outlook allows you to create a rule that automatically deletes incoming emails from specific senders and sends a bounce notification to the sender. Here's how you can set up this rule:
- Open Outlook and go to the "File" tab.
- Select "Manage Rules & Alerts."
- In the "Rules and Alerts" window, click on "New Rule."
- Choose "Apply rule on messages I receive" and click "Next."
- In the "Which condition(s) do you want to check?" section, select the conditions that match the unwanted emails, such as sender's address or subject line. Click "Next."
- In the "What do you want to do with the message?" section, select "Delete it" and "Send a bounce message to the sender with a specific message." Customize the bounce message as per your preference. Click "Next."
- Specify any additional exceptions or criteria if desired and click "Next."
- Give the rule a name and choose whether to run it on existing messages. Click "Finish."
With this rule in place, Outlook will automatically delete incoming messages from the specified senders and send a bounce notification back to them.
2. Manually Bouncing Emails
If you prefer a more manual approach, you can bounce emails back to the sender individually. Follow these steps:
- Select the email you want to bounce back in your Outlook inbox.
- Click on the "Home" tab in the Outlook ribbon.
- Choose "More Actions" in the "Delete" group.
- Select "Bounce." Outlook will generate and send a bounce notification to the sender.
By manually bouncing emails, you have control over which messages to bounce back and can add a personal touch to the bounce notification.
Frequently Asked Questions
1. Can bouncing emails back to the sender stop spam?
Bouncing emails can provide some deterrence to unwanted senders and discourage future spam emails. However, it is not a foolproof solution, as spammers often use fake or spoofed email addresses. Utilizing spam filters and regularly updating your email security measures is recommended to effectively combat spam.
2. Will bouncing emails back to the sender remove me from their mailing list?
No, bouncing an email back to the sender does not automatically remove you from their mailing list. It only sends a notification to the sender that their email has been bounced or rejected. To unsubscribe from mailing lists, you should look for the unsubscribe link or follow the sender's opt-out instructions, if available.
3. Are there any risks associated with bouncing emails?
There are minimal risks associated with bouncing emails, especially when using the built-in bounce features provided by email clients like Outlook. However, it's essential to exercise caution and verify the email addresses and senders before bouncing emails, as some spammers may use bounce notifications as a confirmation that your email address is active.
Conclusion
Bouncing emails back to the sender in Outlook can help you assert control over your inbox and discourage unwanted senders or spam messages. Whether you choose to set up automatic rules or manually bounce individual emails, Outlook provides effective methods to manage unwanted emails. Remember to review and adjust your settings periodically to ensure your bounce rules align with your preferences and email management goals. By leveraging these techniques, you can create a cleaner and more organized email environment, enhancing your productivity and reducing distractions caused by unwanted messages.