Are you tired of manually updating your data validation list every time there is a change in your spreadsheet? Updating data validation lists can be a tedious and time-consuming task, but it doesn't have to be.
In this article, we will show you how to update data validation lists in Excel with ease. We will cover everything from adding or removing items from a drop-down list to auto-updating drop-down lists. By the end of this guide, you will be a data validation list expert.
Adding or Removing Items from a Drop-Down List

One of the most common tasks when working with data validation lists is adding or removing items from a drop-down list. This can be done in a few simple steps:
- Select the cell or cells that contain the drop-down list you want to update.
- Click on the ""Data"" tab in the ribbon.
- Click on ""Data Validation"" in the ""Data Tools"" group.
- In the ""Settings"" tab, select ""List"" in the ""Allow"" field.
- In the ""Source"" field, you will see the current items in your drop-down list. To add a new item, simply type it in at the end of the list, separated by a comma. To remove an item, delete it from the list.
- Click ""OK"" to save your changes.
That's it! Your drop-down list has been updated with the new items or removed items.
Updating a Drop-Down List with New Data
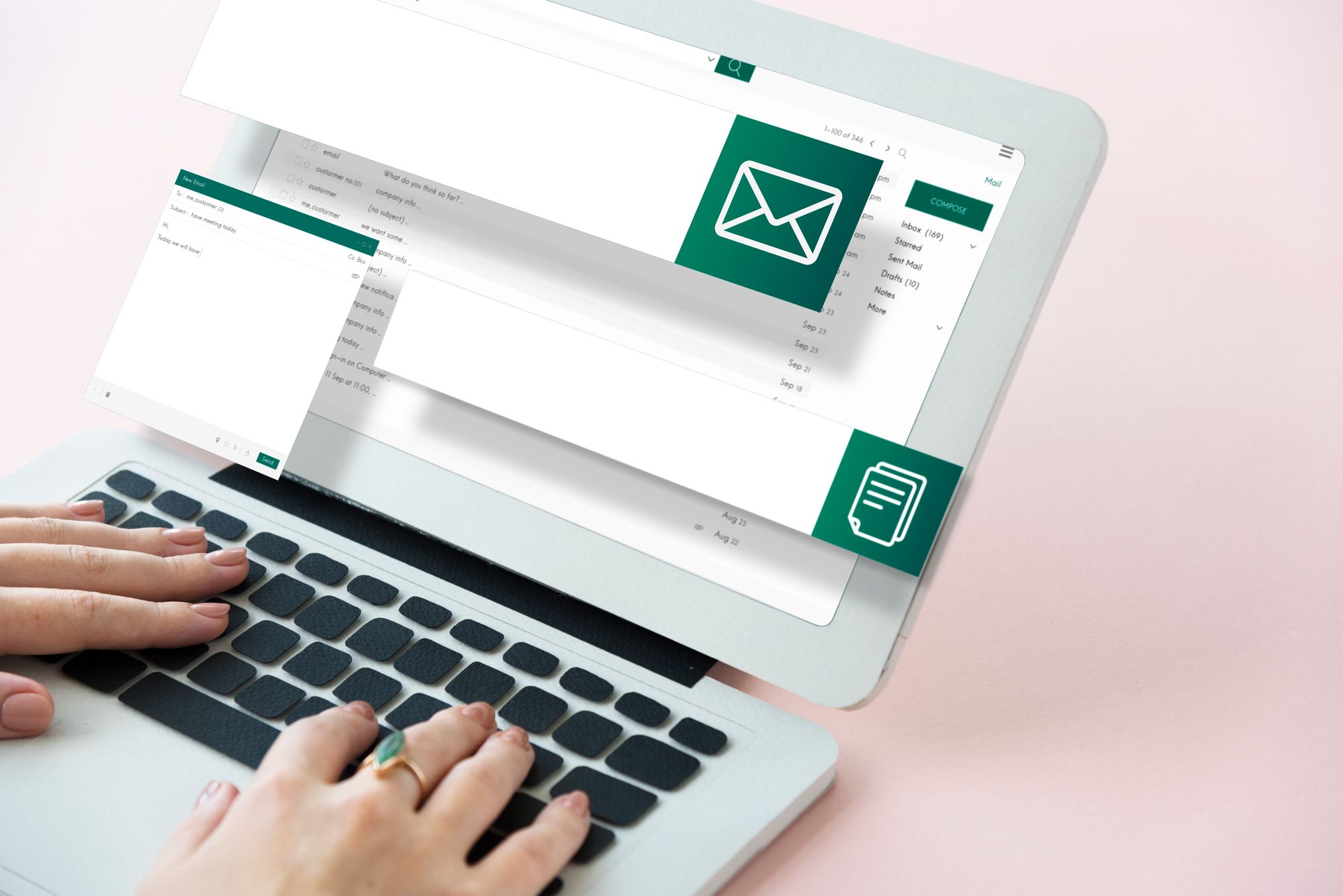
What if your data validation list needs to be updated with new data automatically? This is where the ""Named Range"" feature comes in handy.
A named range is a defined name for a range of cells in Excel. By using a named range, you can update your data validation list with new data without having to manually add or remove items.
Here's how to create a named range:
- Select the cells that contain your new data.
- Click on the ""Formulas"" tab in the ribbon.
- Click on ""Define Name"" in the ""Defined Names"" group.
- In the ""New Name"" dialog box, type a name for your named range.
- Click ""OK"" to save your named range.
Now that you have a named range, you can update your data validation list with the new data by following these steps:
- Select the cell or cells that contain the drop-down list you want to update.
- Click on the ""Data"" tab in the ribbon.
- Click on ""Data Validation"" in the ""Data Tools"" group.
- In the ""Settings"" tab, select ""List"" in the ""Allow"" field.
- In the ""Source"" field, type the name of your named range preceded by an equal sign (=).
- Click ""OK"" to save your changes.
Your drop-down list will now be updated with the new data in your named range.
Auto-Updating a Drop-Down List
What if your data changes frequently, and you don't want to manually update your data validation list every time? You can use the ""INDIRECT"" function to create an auto-updating drop-down list.
The ""INDIRECT"" function allows you to reference a cell or range of cells indirectly. This means that the cell or range of cells that your drop-down list refers to can be changed without having to update your data validation list.
Here's how to create an auto-updating drop-down list:
- Select the cell or cells that will contain your drop-down list.
- Click on the ""Data"" tab in the ribbon.
- Click on ""Data Validation"" in the ""Data Tools"" group.
- In the ""Settings"" tab, select ""List"" in the ""Allow"" field.
- In the ""Source"" field, type the following formula: =INDIRECT(""NamedRange"")
- Replace ""NamedRange"" with the name of your named range.
- Click ""OK"" to save your changes.
Your drop-down list will now automatically update whenever there is a change in your named range.
Conclusion
Updating data validation lists in Excel doesn't have to be a daunting task. With the steps outlined in this guide, you can easily add or remove items from a drop-down list, update a drop-down list with new data, or create an auto-updating drop-down list.
By using these techniques, you can save time and increase your productivity when working with Excel spreadsheets. So why wait? Start updating your data validation lists today!
Frequently Asked Questions
What is a data validation list?
A data validation list is a feature in Excel that allows you to restrict the data that can be entered into a cell. It is commonly used to create drop-down lists.
How do I add or remove items from a drop-down list?
To add or remove items from a drop-down list, select the cell or cells that contain the drop-down list you want to update, click on the ""Data"" tab in the ribbon, click on ""Data Validation"" in the ""Data Tools"" group, and update the items in the ""Source"" field.
How do I update a drop-down list with new data?
To update a drop-down list with new data, create a named range for the new data, select the cell or cells that contain the drop-down list you want to update, click on the ""Data"" tab in the ribbon, click on ""Data Validation"" in the ""Data Tools"" group, and type the name of your named range in the ""Source"" field.
How do I create an auto-updating drop-down list?
To create an auto-updating drop-down list, use the ""INDIRECT"" function to reference a named range. Select the cell or cells that will contain your drop-down list, click on the ""Data"" tab in the ribbon, click on ""Data Validation"" in the ""Data Tools"" group, and type the formula =INDIRECT(""NamedRange"") in the ""Source"" field. Replace ""NamedRange"" with the name of your named range.



