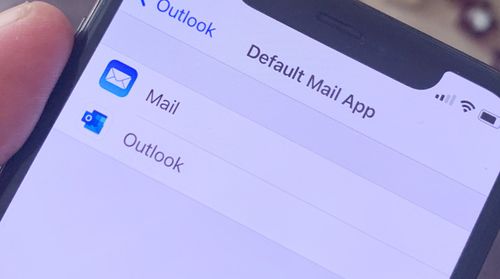Are you an iPhone user who finds yourself constantly checking your email? Are you unsure if you should be checking it more frequently or less often? Finding the right balance between staying updated and avoiding constant email interruptions is crucial for maintaining productivity. As an expert in iPhone productivity, I will guide you through the process of determining the ideal frequency for checking emails on your iPhone. In this comprehensive guide, I will provide practical tips, explore settings, and answer common questions to help you optimize your email experience and boost your productivity.
With the rapid advancement of technology, staying connected has become more important than ever. However, constantly checking emails can lead to distractions and disrupt your workflow. It's essential to strike a balance that keeps you informed without compromising your focus and efficiency.
How Often Should You Check Your Email on iPhone?

The frequency of checking emails on your iPhone depends on various factors, including your personal preferences, the nature of your work, and the urgency of incoming messages. Here are some guidelines to help you determine the ideal frequency:
- Avoid Constant Email Monitoring: Constantly checking your email can be counterproductive and contribute to a sense of being overwhelmed. Instead of checking emails every few minutes, consider establishing set intervals throughout the day to dedicate specific time for email management.
- Determine Your Work Requirements: Assess your work responsibilities and consider how frequently you need to respond to emails. If your job requires prompt communication or if you're expecting time-sensitive messages, you may need to check your email more frequently. However, for less urgent matters, checking emails less often can help you maintain focus on your primary tasks.
- Establish a Schedule: Set specific times during the day to check your emails. This can be at the beginning or end of the workday, after completing major tasks, or during designated breaks. Having a structured schedule ensures that you allocate dedicated time for email management while minimizing distractions during other crucial work periods.
- Prioritize Important Contacts: If certain contacts or email threads require immediate attention, consider enabling notifications specifically for those contacts. This allows you to focus on important messages while filtering out non-urgent ones.
- Utilize Email Filters and Rules: Take advantage of your email provider's filtering and rules features. Create filters to automatically sort incoming emails into relevant folders or categories. This way, you can easily identify and prioritize messages that require immediate attention.
- Utilize VIP and Flagging Features: Most email applications, including the default Mail app on iPhone, offer VIP and flagging features. Utilize these features to mark important emails or designate specific contacts as VIPs. This allows you to quickly identify and respond to crucial messages without constantly checking your inbox.
By implementing these guidelines, you can strike a balance between staying informed and maintaining your focus, ultimately improving your productivity.
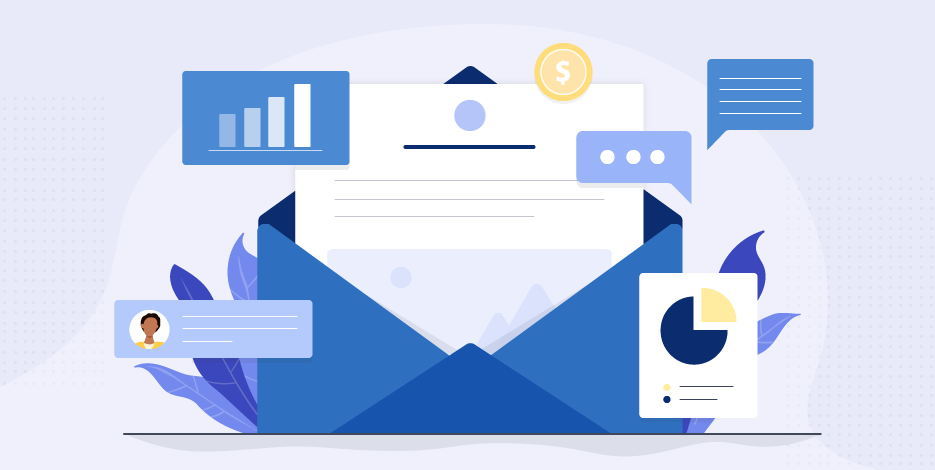
iPhone Email Settings to Optimize Your Experience
In addition to establishing the ideal frequency for checking your emails, optimizing the settings on your iPhone can further enhance your email experience. Consider the following settings to tailor your email management to your preferences:
- Adjust Fetch New Data Settings: The Fetch New Data feature on iPhone allows you to control how frequently your device checks for new emails. Go to Settings > Mail > Accounts > Fetch New Data to customize your settings. You can choose between push (real-time) or fetch (interval-based) options, or even disable automatic email checking and manually refresh your inbox.
- Manage Notifications: Customize your email notifications to prevent constant interruptions. In Settings > Notifications > Mail, you can choose to receive notifications for all incoming emails, only from VIP contacts, or disable notifications entirely. Selecting the most suitable option helps you maintain focus while still staying informed.
- Utilize Do Not Disturb: The Do Not Disturb feature allows you to temporarily silence all incoming notifications, including email alerts, during specific hours or when engaged in important tasks. Access Do Not Disturb settings through Control Center or in Settings > Do Not Disturb to configure your preferences.
- Enable Mail Threading: Enabling mail threading helps consolidate related emails into a single conversation thread, making it easier to navigate and manage your inbox. Check your email provider's settings or the Mail app's preferences to ensure mail threading is activated.
- Set Up Email Signatures: Customize your email signature to include relevant contact information or a brief note about your availability. This helps set expectations for response times and provides recipients with additional ways to reach you, reducing the need for constant email monitoring.
By adjusting these settings to align with your preferences and work requirements, you can optimize your iPhone email experience and create an environment that promotes efficiency and focus.
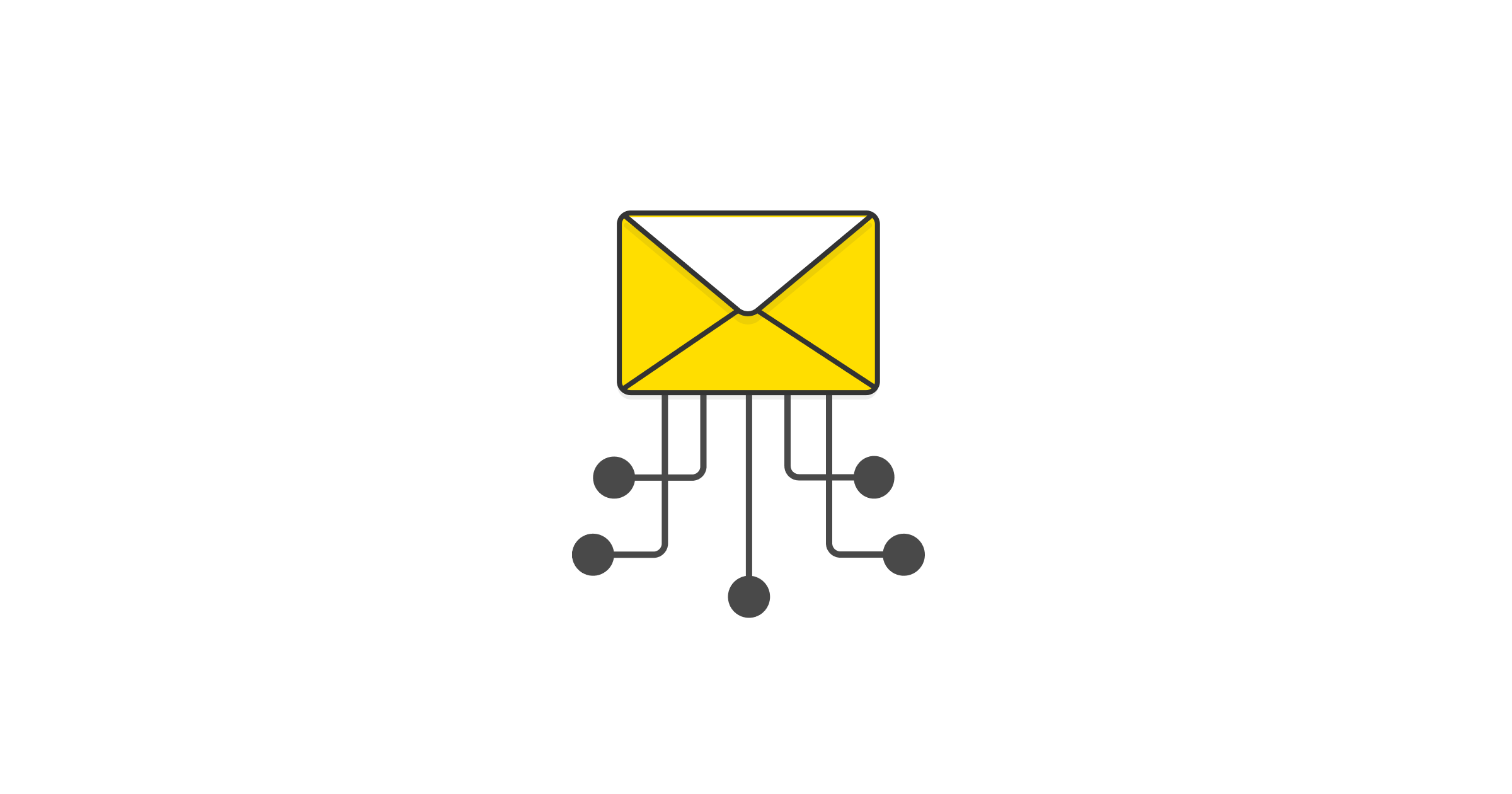
Frequently Asked Questions (FAQs)
Q1: Should I enable push or fetch email on my iPhone?
A1: The choice between push and fetch depends on your specific needs. Push email delivers messages in real-time, while fetch email checks for new messages at specific intervals. Push email is ideal for time-sensitive communication, while fetch can help reduce battery usage. Consider your work requirements and battery life preferences when making this choice.
Q2: Can I check my emails manually instead of receiving notifications?
A2: Yes, you can disable email notifications and manually refresh your inbox whenever you choose. This approach allows you to have control over when you check your emails, minimizing interruptions and distractions.
Q3: How can I avoid constantly checking my emails during non-working hours?
A3: Utilize the Do Not Disturb feature on your iPhone to silence email notifications during non-working hours. By setting specific hours for Do Not Disturb or enabling it manually, you can create boundaries and maintain a healthy work-life balance.
Q4: Are there email apps other than the default Mail app that offer more advanced features for managing email frequency?
A4: Yes, there are several third-party email apps available on the App Store that offer advanced features for managing email frequency. Some popular options include Microsoft Outlook, Spark, and Gmail. These apps provide additional customization options and productivity-enhancing features to help you manage your emails effectively.
Q5: Can I set different email checking frequencies for different email accounts on my iPhone?
A5: Yes, you can set different email checking frequencies for each email account on your iPhone. In the Fetch New Data settings, you can customize the frequency individually for each account, tailoring it to your preferences and specific needs.
Conclusion
Finding the right balance for checking your emails on your iPhone is crucial for maintaining productivity and focus. By considering your work requirements, establishing a schedule, and optimizing your iPhone email settings, you can achieve a workflow that keeps you informed while minimizing distractions.
Remember to strike a balance between staying updated and avoiding constant interruptions. By implementing the tips and guidelines provided in this comprehensive guide, you can optimize your iPhone email experience and achieve a more productive and focused work environment.